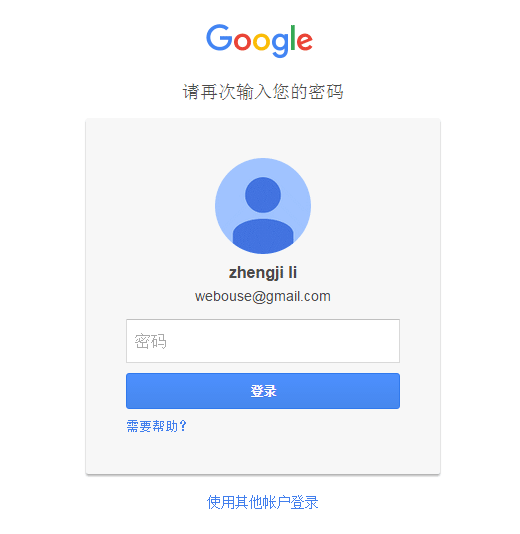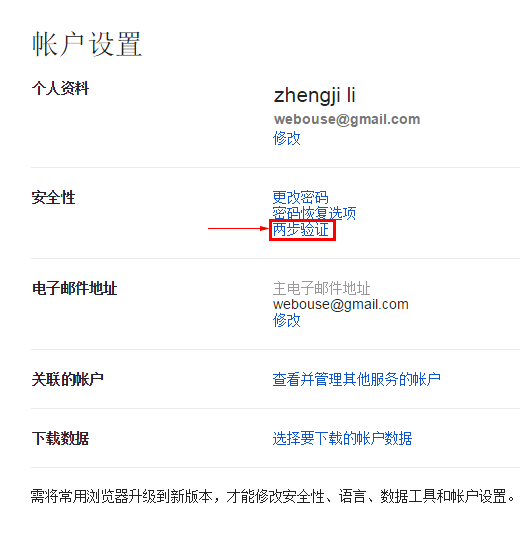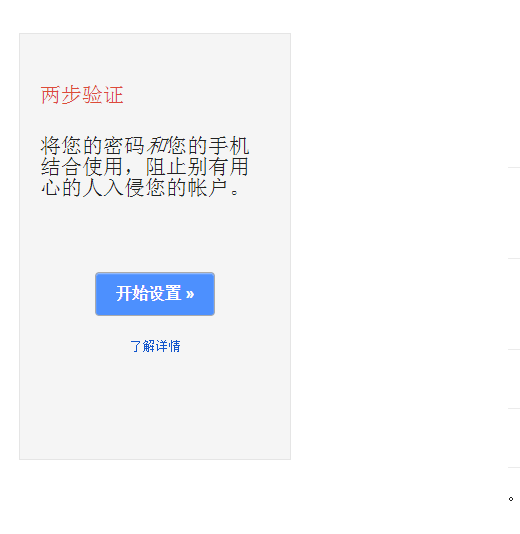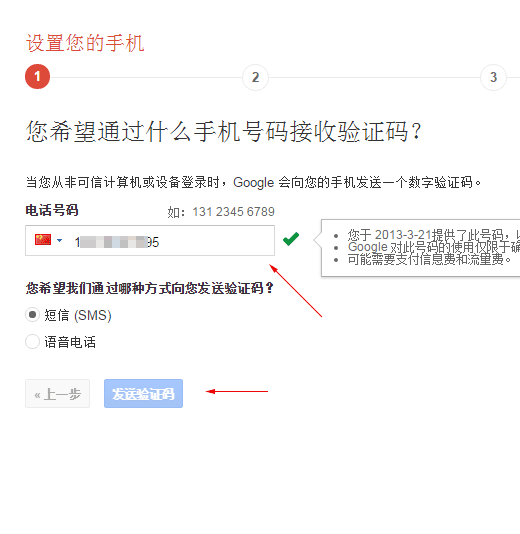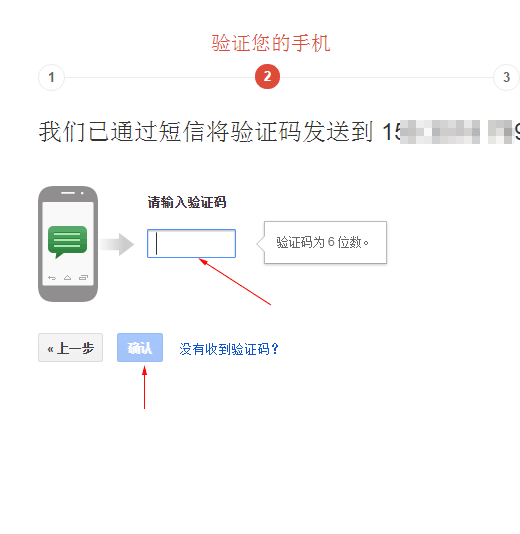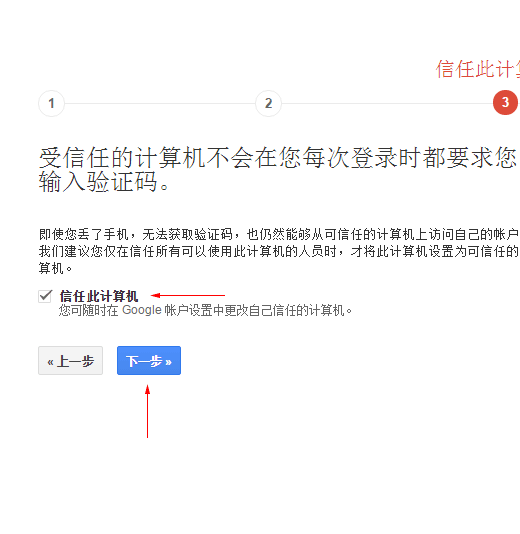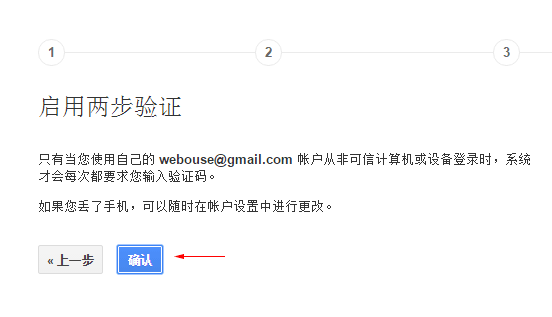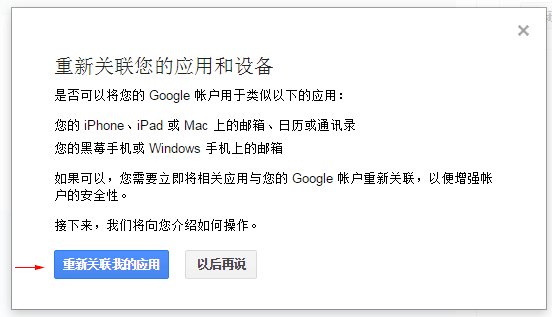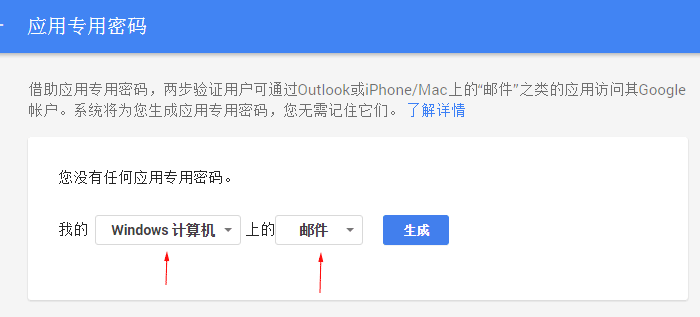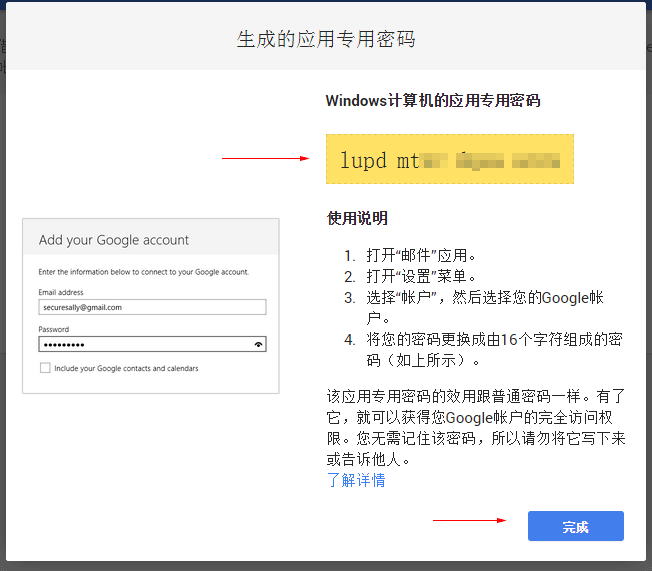GMail谷歌邮箱如何开通两步验证
2015-09-14 by 李正己
GMail谷歌邮箱《两步验证》是谷歌邮箱的安全机制,会让你的邮箱安全性更高。
设置完成《两步验证》后,通过浏览器登陆谷歌邮箱,会向你的手机发送一个短信验证码,通过这个验证码和邮箱密码才能登陆邮箱,当然你可以设置你常用的计算机为信任计算机,这样在自己的计算机上只需录入密码就行。
《两步验证》带来的另一个问题是客户端软件(Outlook, foxmail, 双翼软件等)无法正常使用,应为这些客户端软件无法录入手机短信验证码,GMail邮箱提供的方案是给这些客户端设置专用密码(应用专用密码)。
下面将介绍开通《两步验证》的步骤以及设置《应用专用密码》的方法。
GMail邮箱开通《两步验证》步骤
1、https://www.google.com/settings/general-light?ref=/ 登陆这个网址,如果已经登陆邮箱,会让你重新录入一次密码,如果没有登陆谷歌邮箱,需要登陆谷歌邮箱,如下图。
2、登陆成功后进入【账户设置】界面,在【安全性】中找到【两步验证】,如下图。
3、进入两步验证开始界面,选择【开始设置】,如下图。
4、发送验证码,这个步骤要向自己的手机发送一个验证码,如下图录入手机号后,点【发送验证码】。
5、等待手机接收到短信验证码,填写验证码,然后按【确认】如下图。
6、如果这是你常用的计算机,选上【信任此计算机】,然后点下一步,如下图。
选上【信任次计算机】后,在这台计算机上就不用每次登陆的时候需要手机验证码了。
7、完成《两步验证》,点【确定】完成两步验证,如下图。
至此,GMail邮箱两步验证设置完成,如果在其他计算机上登陆GMail邮箱需要通过手机验证码。
GMail邮箱添加《应用专用密码》步骤
1、如果是刚刚完成《两步验证》GMail邮箱会提示建立《应用专用密码》,如下图选择【重新管理我的应用】,如果没有看到这个提示,要打开这个连接 https://security.google.com/settings/security/apppasswords?pli=1,打开这个连接的时候,谷歌会根据你的登陆状态判断是否要重新录入一次密码,提示录入密码的时候录入邮箱的密码就可以。
2、选择应用的类型,如下图选择【Windows计算机】上的【邮件】,然后点击【生成】。
3、应用专用密码在这个界面生成,共16个字母,4个一组,在这里要记下这个专用密码(使用的时候要注意,要去掉中间的空格),如下图黄色位置是专用密码,要记录下来,然后点右下键的【完成】。
注意:在双翼软件中要使用应用专用密码代替邮箱密码,注意要去掉中间的空格。
原载 双翼邮件群发软件
本文链接地址: GMail谷歌邮箱如何开通两步验证
版权所有。转载时必须以链接形式注明作者和原始出处及本声明。